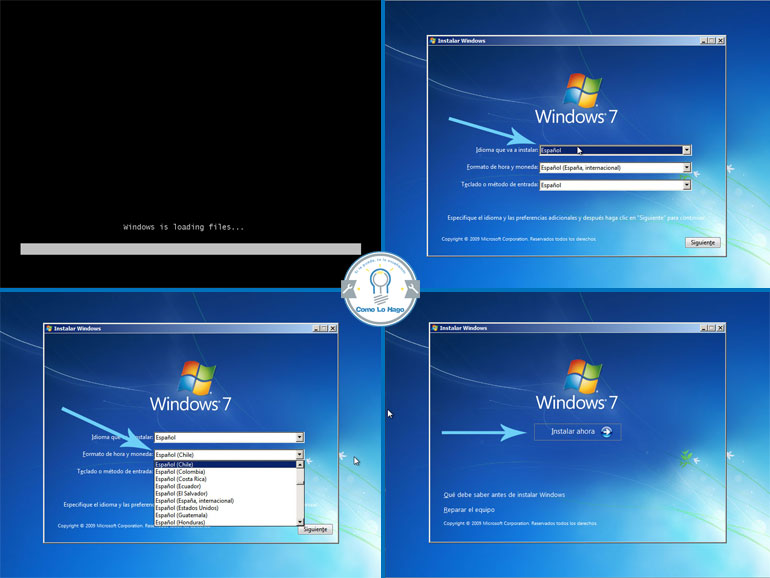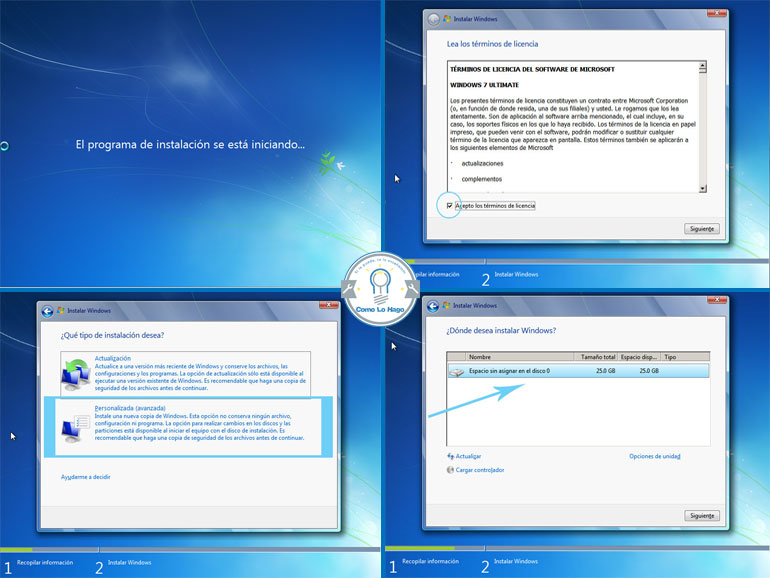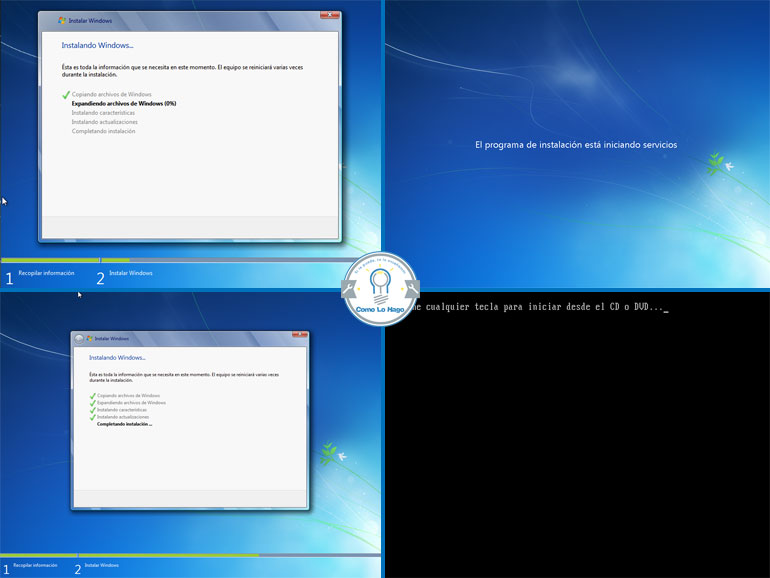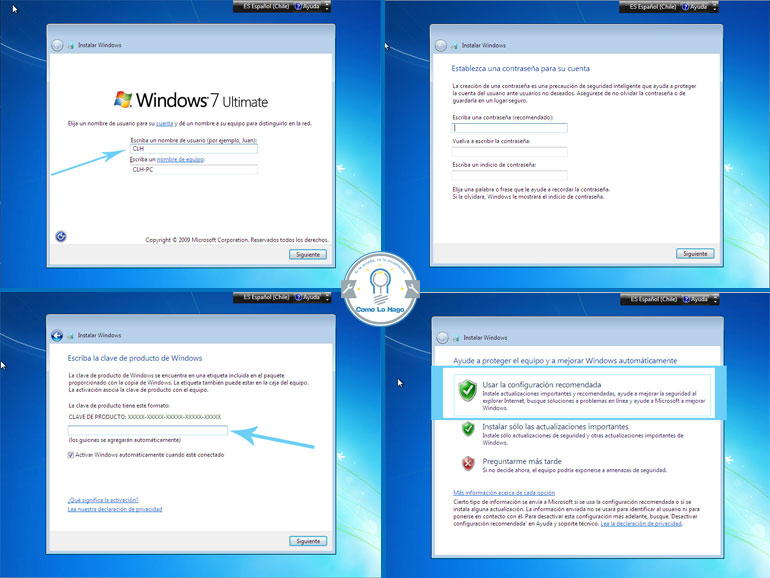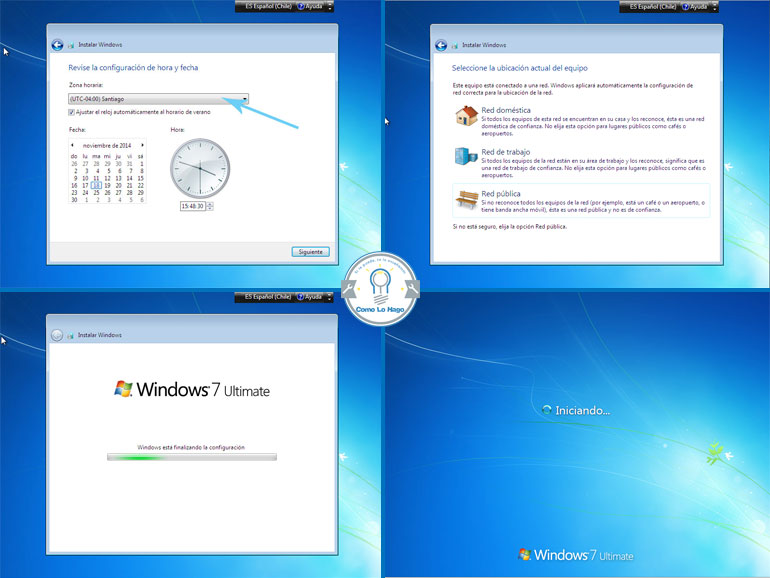¿Que es el mantenimiento para PC?
Es el cuidado que se le da al computador para prevenir
posibles fallas, se debe tener en cuenta la ubicaciòn fisica del equipo ya sea
en la oficina o en el hogar, asi como los cuidados especiales cuando no se esta
usando el equipo. Son series de rutinas periòdicas que debemos realizar a la
PC, necesarias para que la computadora ofrezca un rendimiento òptimo y eficaz a
la hora del funcionamiento
*Tipos de mantenimientos para el PC.
Mantenimiento preventivo para PC.
Consiste en crear un ambiente favorable para el sistema y
conservar limpias todas las partes que componen una computadora. El mayor
nùmero de fallas que presentan los equipos, es por la acomulaciòn de polvo en
los componentes internos, ya que este actùa como aislante tèrmico.
El calor generado por los componentes no pueden dispersarse adecuadamente por
que es atrapado por la capa de polvo.
Las particulas de grasa y aceite que pueda contener el aire del ambiente se
mezclan con el polvo, creando una espesa capa de aislante que refleja el calor
hacia los demas componentes, con lo cual se reduce la vida util del sistema en
general.
Por otro lado, con tiene elementos conductores que pueden
generar cortocircuitos entre las trayectorias de los circuitos impresos y
tarjetas de perefericos.
Si se quiere prolongar la vida util del equipo y hacer que permanezca libre de
reparaciones por muchos años se debe realizar la limpieza con frecuencia.
* MANTENIMIENTO PREVENTIVO AL CPU
El medio ambiente que rodea ala computadora personal
encuentra a ella un imàn de polvo y esto es lo que mas afecta provocando
pequeñas fallas en los componentes electronicos, el polvo acumulado reduce la
eficiencia de los ventiladores de enfriamiento y puede actuar como un manto
aislante que conserva el calor y no permite que la irradiacion de este se aleje
de los componentes.
Hay que poner ènfasis en las siguientes àreas:
Tarjeta Madre:
Se deben utilizar herramientas como una brocha de cerdas
rigidas limpia, una aspiradora y un producto limpiador desengrasante.
Ventilador del CPU:Este puede acumular casi tanto el polvo
como la fuente de poder, y como el CPU genera demasiado calor, es importante
conservar limpio el ventilador para mantener en buen estado su capacidad de
enfriamiento.
Ranuras de expasion (ISA,PCI Y AGP):
Se debe mantener el polvo de estas ranura para asegurar una
buena calidad de conexiòn. Una vez retirado el polvo excesivo se puede aplicar
un producto que acabe de retirar la suciedad de la tarjeta y que normalmente
contiene sustancias desengrasantes; esto sirve para evitar que pequeños
residuos de grasa provoquen la acumulaciòn temprana de polvo.
SIMMS Y DIMMS DE Memoria RAM:
Es necesario desmontarlos de la tarjeta madre, se debe
presionar las lenguetas laterales; sino es posible con los dedos, puede hacerse
con la ayuda de un destonillador plano. El procedimiento para retirar el polvo
de estos dispositivos se recomienda limpiarlas con una goma de lapiz,
asegurandose que no sea demasiadodura para maltratar las terminales. Acto
seguido se podra aplicar un desegrasante para eliminar cualquier residuo de
grasa.
*Unidades Lectoras de almacenamiento.
Disco Duro:
Retirar el polvo depositado sobre la superficie externa con
una brocha y aspiradora.
Unidad Lectora de Disco Flexible:
Requiere den un limpiador especial, que puede adquirir
cualquier tienda de productos de computaciòn. El disco limpiador tiene el
aspecto de un disco normal, solo que la parte interior de la cubierta del disco
esta hecha de tela suave y porosa en lugar de substrato plàstico/magnetico
empleado en un disco normal. El conjunto de limpieza incluye un liquido que se
aplica en la tela del disco el cual se introduce en la unidad lectora y se
intetara tener acceso a el mediante el comando DIR A: si esta em ambiente de
Dos, o presionar dos veces el boton izquierdo del raton en la unidad A: de la
ventana de Mi PC, en Windows 95, 98 y Windows NT 4.0
Fuente de Alimentaciòn:
Nunca abra la fuente de poder para tratar d limpiar el
interior, aunque se puede y debe aspirar el polvo de los orificios laterales de
la fuente. Esto ayuda al buen funcionamiento del ventilador y lo capacita para
sacar mas aire del gabinete. La parte posterior se puede aspirar el polvo
acumulado sobre la superficie de las aspas del ventilador.
Tarjetas en el sistema:
Se debe desmontar de las ranuras de expansión, lo cual
implica retirar un tornillo que fija la tarjeta a la estructura del gabinete y
evita que se desprenda.
MANTENIMIENTO PREVENTIVO A DISPOSITIVOS:
Antes que nada definiremos a los dispositivos a los cuales
les daremos mantenimientos los cuales son considerados periféricos. Estos
pueden ser de entrada, de salida y también hay de entrada y salida.
Un dispositivos de entrada es aquel que mandara informaciòn
al CPU. Un dispositivo de salida será aquel que reciba información del CPU. Por
lo tanto, un dispositivo de entrada y salida será con el cual se puda enviar y
recibir información del CPU.
Monitor: No se debe abrir el monitor para limpiarlo; porque
contiene condesadores de alta capacidad eléctrico que pueden producir un
peligroso y hasta mortal choque elèctrico incluso después de haberlo apagado y
desconectado. Solo se podra limpiar la parte exterior del computador y la
pantalla con una solución limpiadora de cristales , utilizando un lienzo libre
de pelusa y vaciar el limpiador sobre el lienzo no sobre el cristal.
Teclado: La primera linea de defensa es un bote con gas
comprimido, que se puede encontrar en tiendas de productos de computación y
electronica, La lata incluye un diminuto popote o pajilla para su aplicaciòn,
que se ajusta en la boquilla de la lata y le permite dirigir el gas a otros
sitios de dificil acceso, como los espacios entre las teclas.
*Mantenimiento correctivo para PC.
Consisten en la reparaciòn de algunos de los componentes de
la computadora, puede ser el cambio de una tarjeta de video, memoria RAM, disco
duro, o el carmbio total de uno de sus perefericos como el teclado, mouse,
monitor etc.
Resulta mucho màs barato cambiar algùn dispositivo que el tratar de repararlo,
muchas veces nos vemos limitado de tiempo y con sobre carga de trabajo, ademàs
se nesecitan herramientas especiales para probar algunos dispositivos.
Para realizar el mantenimiento debe considerarce los siguientes:
-En el àmbito operativo, la reconfiguraciòn de la computadora y los principales
programas que utiliza.
-Revisiòn de los recursos del sistema, memoria, procesador y
disco duro.
-Optimizaciòn de la velocidad de desempeño de la computadora.
-Revisiòn de la instalaciòn elèctrica (solo para
especialistas)
-Un completo reporte del mantenimiento del equipo.
-Observaciones que puedan mejorar el funcionamiento del
equipo en general.
*Herramientas que se utilizan en el mantenimiento del PC
Un kit de herramientas deberá incluir lo siguientes:
*Destornillador
*Pinzas de puntas delgadas
*Pinzas diagonales o para cortes transversales
* Un espejo para que ayude a ver lugares ajustados
*Multímetro Digital
*Linterna
*Criterios que se deben considerar para el mantenimiento del
la PC*
*Periodicidad se recomienda una vez por semestre; es decir
dos veces al año y dependera de cada usuario.
*Por su parte la ubicaciòn fìsica de la computadora en el
hogar u oficina afectara o beneficiara a la pc, por lo que debe tenerse en
cuenta varios factores.
Hogar
Es necesario mantener el equipo alejado de las ventanas,
esto es para evitar que los rayos del sol dañen a la pc y el polvo se acumule
en mayor rapidez en los dispositivos, hay que tratar de instalar la pc en un
mueble o escritorio que sea facil de limpiar con facilidad.
Oficina
Lo mismo cuidados deben tenerse en la oficina, si el equipo
se mantiene todo el dia en funcionamiento debes contar con un buen flujo de
aire condicionado en toda la oficina cumpliendo con todos los reglamentos del
mantenimiento de la pc.
*Consideraciones finales
-No expone la pc a los rayos del sol
-No colocar la pc en sitios que esten humedecidos
-Mantener la pc alejada de equipos electrònicos o bocina que produzcan campos
magneticos ya que pueden dañar la informaciòn.
-Limpiar con frecuencia y aspirar el mueble o escritorio
donde esta la computadora
-No fumar cerca de la computadora.
-Evitar comer o beber alimentos mientràs se esta utilizando el computador
-Cuando se deje de usar el pc esperar a que se enfrie el monitor y ponerle una
funda protectora, asi como al teclado y case del cpu
-Revisiòn de la instalaciòn elèctrica de la casa u oficina, pero esto lo debe
hacer un tècnico electricista.
*Razones para hacer un mantenimiento al PC*
1.-Limpiar y organizar el disco duro con frecuencia porque
se llena de informaciòn el sistema se archivos se deordena y el rendimiento
general se disminuye.
2.-Realizar periòdicamente un escaneo al disco duro para
corregir posibles errores o fallas, porque una limpieza de archivos y la
defragmentaciòn del disco duro la informaciòn estara màs desprotegida y sera
màs dificil de recuperar.
*El mantenimiento se debe hacer en tres aspectos bàsicos:
*Diagnosticos:
1.-Con el tiempo ocurren errores en el disco duro, los datos
se desorganizan y las referencias se vuelven obsoletas.
2.-Estos pequeños problemas se acumulan y ponen lento el
sistema operativo, las fallas del sistema y software ocurren con màs frecuencia
y las operaciones de encendido y apagado se demora màs. Se debe realizar un
mantenimiento periòdico.
*Se debe incluir en la rutina del mantenimiento estas
labores:
Solucionar los sectores alterados, limpieza de archivos y
desfragmentaciòn del disco duro.Exploraciòn del disco duro para saber si tiene
errores
Limpieza:
Para garantizar un rendimiento optimo y eficaz de la
computadora, debemos mantener limpia y bien organizada.
Debemos eliminar los programas antiguos, programas que no
utilicemlos y lad unidades de disco para liberar la memoria y reducir las
posibilidad de conflito del sistema.
*Defragmentaciòn:
De todos los componentes de una PC, el disco duro es el màs
sensible y que màs requiere un cuidadoso mantenimiento, debemos utilizar el
Scandisk u otro utilitario para detectar si hay errores en el disco duro.
*MEDIDAS DE SEGURIDAD AL REALIZAR EL MANTENIMIENTO DEL PC
Estas medidas aunque le parezcan basicas son vitales para la
seguridad de su equipo de computo y su seguridad personal:
*Antes de abrir de cualquier es necesario revisarla para
poder detectar posibles fallasd, ppppor lo cual hay que encender la
computaddora y pprobar todaas y cada unas de las aplicaciones, revisar las
unidades de disco flexible y la unidad de CD- ROM .
*Verificar que cada unas de las teclas del teclado funcionen
adecuadamente, tanto el raton como los botones se desplacen sin ningun
problema.
*No hay que olvidar apagar la computadora y desconectar el
cable de alimentacion de la toma de energia antes de quitar los tornillos y
tomar nota del lugar de donde los quito.
*Retire los tornillos e introduzcalos en el bote para el
rollo fotográ-fico (asi se evita perder los tornillos), asegurese de utilizar
el desarmador adecuado.
*Quite la tapa de la computadora, si el CPU es mini torre
acuestelo para poder trabajar con comodidad y seguridad.
* Antes de quitar cualquier componente, observe con cuidado
la parte interna de PC , tome nota de la colocación de las tarjetas, para
cuando se termine el mantenimiento preventivo las coloque en el lugar exacto de
donde la saco.
*Una vez tomado notas ls pequeños detalles proceda a
colocarse ñla pulsera antiestatica, para evitar dañar alguna tarjeta.
* Cuando saque la tarjeta y la halla limpiado colóquela
dentro de una bolsa antiestática, lo mismo para todas las tarjetas. Es
recomendable que no quite el disco duro,microprocesador y fuente de poder.
*La mesa de trabajo de estar ubicada en un sitio adecuado,
para no co MANTENIMIENTO DEL PC
La computadora hoy en dia se ha vuelto una herramienta
indispensable en muchas areas, lo mismo puede servir para calcular la distancia
de la estrella màs lejana de nuestro sistema solar como para la diversiòn y
esparcimiento de un niño que la utiliza para jugar. Al igual que el ama de casa
la utiliza para llevar sus recetas de cocina, esta herramienta necesita de
cuidados muy especiales.
El mantenimiento del computador es aquel que debemos
realizar al computador cada tiempo, bièn sea para corregir fallas existentes o
para prevenirlas.
¿Que es el mantenimiento para PC?
Es el cuidado que se le da al computador para prevenir
posibles fallas, se debe tener en cuenta la ubicaciòn fisica del equipo ya sea
en la oficina o en el hogar, asi como los cuidados especiales cuando no se esta
usando el equipo. Son series de rutinas periòdicas que debemos realizar a la
PC, necesarias para que la computadora ofrezca un rendimiento òptimo y eficaz a
la hora del funcionamiento
*Tipos de mantenimientos para el PC.
Mantenimiento preventivo para PC.
Consiste en crear un ambiente favorable para el sistema y
conservar limpias todas las partes que componen una computadora. El mayor
nùmero de fallas que presentan los equipos, es por la acomulaciòn de polvo en
los componentes internos, ya que este actùa como aislante tèrmico.
El calor generado por los componentes no pueden dispersarse
adecuadamente por que es atrapado por la capa de polvo.
Las particulas de grasa y aceite que pueda contener el aire
del ambiente se mezclan con el polvo, creando una espesa capa de aislante que
refleja el calor hacia los demas componentes, con lo cual se reduce la vida
util del sistema en general.
Por otro lado, con tiene elementos conductores que pueden
generar cortocircuitos entre las trayectorias de los circuitos impresos y
tarjetas de perefericos.
Si se quiere prolongar la vida util del equipo y hacer que
permanezca libre de reparaciones por muchos años se debe realizar la limpieza
con frecuencia.
* MANTENIMIENTO PREVENTIVO AL CPU
El medio ambiente que rodea ala computadora personal
encuentra a ella un imàn de polvo y esto es lo que mas afecta provocando
pequeñas fallas en los componentes electronicos, el polvo acumulado reduce la
eficiencia de los ventiladores de enfriamiento y puede actuar como un manto
aislante que conserva el calor y no permite que la irradiacion de este se aleje
de los componentes.
Hay que poner ènfasis en las siguientes àreas:
Tarjeta Madre:
Se deben utilizar herramientas como una brocha de cerdas
rigidas limpia, una aspiradora y un producto limpiador desengrasante.
Ventilador del CPU:
Este puede acumular casi tanto el polvo como la fuente de
poder, y como el CPU genera demasiado calor, es importante conservar limpio el
ventilador para mantener en buen estado su capacidad de enfriamiento.
Ranuras de expasion (ISA,PCI Y AGP):
Se debe mantener el polvo de estas ranura para asegurar una
buena calidad de conexiòn. Una vez retirado el polvo excesivo se puede aplicar
un producto que acabe de retirar la suciedad de la tarjeta y que normalmente
contiene sustancias desengrasantes; esto sirve para evitar que pequeños
residuos de grasa provoquen la acumulaciòn temprana de polvo.
SIMMS Y DIMMS DE Memoria RAM:
Es necesario desmontarlos de la tarjeta madre, se debe
presionar las lenguetas laterales; sino es posible con los dedos, puede hacerse
con la ayuda de un destonillador plano. El procedimiento para retirar el polvo
de estos dispositivos se recomienda limpiarlas con una goma de lapiz,
asegurandose que no sea demasiadodura para maltratar las terminales. Acto
seguido se podra aplicar un desegrasante para eliminar cualquier residuo de
grasa.
*Unidades Lectoras de almacenamiento.
Disco Duro:
Retirar el polvo depositado sobre la superficie externa con
una brocha y aspiradora.
Unidad Lectora de Disco Flexible:
Requiere den un limpiador especial, que puede adquirir
cualquier tienda de productos de computaciòn. El disco limpiador tiene el
aspecto de un disco normal, solo que la parte interior de la cubierta del disco
esta hecha de tela suave y porosa en lugar de substrato plàstico/magnetico
empleado en un disco normal. El conjunto de limpieza incluye un liquido que se
aplica en la tela del disco el cual se introduce en la unidad lectora y se
intetara tener acceso a el mediante el comando DIR A: si esta em ambiente de
Dos, o presionar dos veces el boton izquierdo del raton en la unidad A: de la
ventana de Mi PC, en Windows 95, 98 y Windows NT 4.0
Fuente de Alimentaciòn:
Nunca abra la fuente de poder para tratar d limpiar el
interior, aunque se puede y debe aspirar el polvo de los orificios laterales de
la fuente. Esto ayuda al buen funcionamiento del ventilador y lo capacita para
sacar mas aire del gabinete. La parte posterior se puede aspirar el polvo
acumulado sobre la superficie de las aspas del ventilador.
Tarjetas en el sistema:
Se debe desmontar de las ranuras de expansión, lo cual
implica retirar un tornillo que fija la tarjeta a la estructura del gabinete y
evita que se desprenda.
MANTENIMIENTO PREVENTIVO A DISPOSITIVOS:
Antes que nada definiremos a los dispositivos a los cuales
les daremos mantenimientos los cuales son considerados periféricos. Estos
pueden ser de entrada, de salida y también hay de entrada y salida.
Un dispositivos de entrada es aquel que mandara informaciòn
al CPU. Un dispositivo de salida será aquel que reciba información del CPU. Por
lo tanto, un dispositivo de entrada y salida será con el cual se puda enviar y
recibir información del CPU.
Monitor: No se debe abrir el monitor para limpiarlo; porque
contiene condesadores de alta capacidad eléctrico que pueden producir un
peligroso y hasta mortal choque elèctrico incluso después de haberlo apagado y
desconectado. Solo se podra limpiar la parte exterior del computador y la
pantalla con una solución limpiadora de cristales ,
utilizando un lienzo libre de pelusa y vaciar el limpiador sobre el lienzo no
sobre el cristal.
Teclado: La primera linea de defensa es un bote con gas
comprimido, que se puede encontrar en tiendas de productos de computación y
electronica, La lata incluye un diminuto popote o pajilla para su aplicaciòn,
que se ajusta en la boquilla de la lata y le permite dirigir el gas a otros
sitios de dificil acceso, como los espacios entre las teclas.
*Herramientas que se utilizan en el mantenimiento del PC
Un kit de herramientas deberá incluir lo siguientes:
*Destornillador plano
*Destornillador
*Pinzas de puntas delgadas
*Pinzas diagonales o para cortes transversales
* Un espejo para que ayude a ver lugares ajustados
*Linterna
*Criterios que se deben considerar para el mantenimiento del
la PC*
*Periodicidad se recomienda una vez por semestre; es decir
dos veces al año y dependera de cada usuario.
*Por su parte la ubicaciòn fìsica de la computadora en el
hogar u oficina afectara o beneficiara a la pc, por lo que debe tenerse en
cuenta varios factores.
Hogar
Es necesario mantener el equipo alejado de las ventanas,
esto es para evitar que los rayos del sol dañen a la pc y el polvo se acumule
en mayor rapidez en los dispositivos, hay que tratar de instalar la pc en un
mueble o escritorio que sea facil de limpiar con facilidad.
Oficina
Lo mismo cuidados deben tenerse en la oficina, si el equipo
se mantiene todo el dia en funcionamiento debes contar con un buen flujo de
aire condicionado en toda la oficina cumpliendo con todos los reglamentos del
mantenimiento de la pc.
*Consideraciones finales
-No expone la pc a los rayos del sol
-No colocar la pc en sitios que esten humedecidos
-Mantener la pc alejada de equipos electrònicos o bocina que
produzcan campos magneticos ya que pueden dañar la informaciòn.
-Limpiar con frecuencia y aspirar el mueble o escritorio
donde esta la computadora
Limpieza:
Para garantizar un rendimiento optimo y eficaz de la
computadora, debemos mantener limpia y bien organizada.
Debemos eliminar los programas antiguos, programas que no
utilicemlos y lad unidades de disco para liberar la memoria y reducir las
posibilidad de conflito del sistema.

*Defragmentaciòn:
De todos los componentes de una PC, el disco duro es el màs
sensible y que màs requiere un cuidadoso mantenimiento, debemos utilizar el
Scandisk u otro utilitario para detectar si hay errores en el disco duro.
*MEDIDAS DE SEGURIDAD AL REALIZAR EL MANTENIMIENTO DEL PC
Estas medidas aunque le parezcan basicas son vitales para la
seguridad de su equipo de computo y su seguridad personal:
*Antes de abrir de cualquier es necesario revisarla para
poder detectar posibles fallasd, ppppor lo cual hay que encender la
computaddora y pprobar todaas y cada unas de las aplicaciones, revisar las
unidades de disco flexible y la unidad de CD- ROM .
*Verificar que cada unas de las teclas del teclado funcionen
adecuadamente, tanto el raton como los botones se desplacen sin ningun
problema.
*No hay que olvidar apagar la computadora y desconectar el
cable de alimentacion de la toma de energia antes de quitar los tornillos y
tomar nota del lugar de donde los quito.
*Retire los tornillos e introduzcalos en el bote para el
rollo fotográ-fico (asi se evita perder los tornillos), asegurese de utilizar
el desarmador adecuado.
*Quite la tapa de la computadora, si el CPU es mini torre
acuestelo para poder trabajar con comodidad y seguridad.
* Antes de quitar cualquier componente, observe con cuidado
la parte interna de PC , tome nota de la colocación de las tarjetas, para
cuando se termine el mantenimiento preventivo las coloque en el lugar exacto de
donde la saco.
*Una vez tomado notas ls pequeños detalles proceda a
colocarse ñla pulsera antiestatica, para evitar dañar alguna tarjeta.
* Cuando saque la tarjeta y la halla limpiado colóquela
dentro de una bolsa antiestática, lo mismo para todas las tarjetas. Es
recomendable que no quite el disco duro,microprocesador y fuente de poder. MANTENIMIENTO
DEL PC
La computadora hoy en dia se ha vuelto una herramienta
indispensable en muchas areas, lo mismo puede servir para calcular la distancia
de la estrella màs lejana de nuestro sistema solar como para la diversiòn y
esparcimiento de un niño que la utiliza para jugar. Al igual que el ama de casa
la utiliza para llevar sus recetas de cocina, esta herramienta necesita de
cuidados muy especiales.
El mantenimiento del computador es aquel que debemos
realizar al computador cada tiempo, bièn sea para corregir fallas existentes o
para prevenirlas.
¿Que es el mantenimiento para PC?
Es el cuidado que se le da al computador para prevenir
posibles fallas, se debe tener en cuenta la ubicaciòn fisica del equipo ya sea
en la oficina o en el hogar, asi como los cuidados especiales cuando no se esta
usando el equipo. Son series de rutinas periòdicas que debemos realizar a la
PC, necesarias para que la computadora ofrezca un rendimiento òptimo y eficaz a
la hora del funcionamiento
Ventilador del CPU:
Este puede acumular casi tanto el polvo como la fuente de
poder, y como el CPU genera demasiado calor, es importante conservar limpio el
ventilador para mantener en buen estado su capacidad de enfriamiento.
Ranuras de expasion (ISA,PCI Y AGP):
Se debe mantener el polvo de estas ranura para asegurar una
buena calidad de conexiòn. Una vez retirado el polvo excesivo se puede aplicar
un producto que acabe de retirar la suciedad de la tarjeta y que normalmente
contiene sustancias desengrasantes; esto sirve para evitar que pequeños
residuos de grasa provoquen la acumulaciòn temprana de polvo.
SIMMS Y DIMMS DE Memoria RAM:
Es necesario desmontarlos de la tarjeta madre, se debe
presionar las lenguetas laterales; sino es posible con los dedos, puede hacerse
con la ayuda de un destonillador plano. El procedimiento para retirar el polvo
de estos dispositivos se recomienda limpiarlas con una goma de lapiz,
asegurandose que no sea demasiadodura para maltratar las terminales. Acto
seguido se podra aplicar un desegrasante para eliminar cualquier residuo de
grasa.
*Unidades Lectoras de almacenamiento.
Disco Duro:
Retirar el polvo depositado sobre la superficie externa con
una brocha y aspiradora.
Unidad Lectora de Disco Flexible:
Requiere den un limpiador especial, que puede adquirir
cualquier tienda de productos de computaciòn. El disco limpiador tiene el
aspecto de un disco normal, solo que la parte interior de la cubierta del disco
esta hecha de tela suave y porosa en lugar de substrato plàstico/magnetico
empleado en un disco normal. El conjunto de limpieza incluye un liquido que se
aplica en la tela del disco el cual se introduce en la unidad lectora y se
intetara tener acceso a el mediante el comando DIR A: si esta em ambiente de
Dos, o presionar dos veces el boton izquierdo del raton en la unidad A: de la
ventana de Mi PC, en Windows 95, 98 y Windows NT 4.0
Fuente de Alimentaciòn:
Nunca abra la fuente de poder para tratar d limpiar el
interior, aunque se puede y debe aspirar el polvo de los orificios laterales de
la fuente. Esto ayuda al buen funcionamiento del ventilador y lo capacita para
sacar mas aire del gabinete. La parte posterior se puede aspirar el polvo
acumulado sobre la superficie de las aspas del ventilador.
Tarjetas en el sistema:
Se debe desmontar de las ranuras de expansión, lo cual
implica retirar un tornillo que fija la tarjeta a la estructura del gabinete y
evita que se desprenda.
MANTENIMIENTO PREVENTIVO A DISPOSITIVOS:
Antes que nada definiremos a los dispositivos a los cuales
les daremos mantenimientos los cuales son considerados periféricos. Estos
pueden ser de entrada, de salida y también hay de entrada y salida.
 Es:el programa de manipulación de imágenes del proyecto GNU: ver
Anexo 1) es una aplicación que viene a colmar nuestras necesidades con respecto
a la manipulación de imágenes. En principio el usuario que requiere de este
tipo de aplicaciones utiliza pequeños programas que vienen con el sistema operativo
(como Paint en Windows o paint en GNU/Linux: ver Anexo 1), aplicaciones que en
algunos casos vienen con dispositivos como escáneres o cámaras fotográficas, otros
que se pueden descargar de Internet de forma gratuita, etc. Este tipo de
programas tienen limitaciones en cuanto necesitamos “hacer algo más”. Y para
cubrir estas necesidades a veces, aunque no sea “adecuado” mencionarlo, hay
usuarios que hacen uso de copias fraudulentas de aplicaciones “profesionales”,
sobre todo por el precio elevado de las mismas para un uso personal y
doméstico. Pero el “pirateo” (aparte de la ilegalidad que supone) presenta inconvenientes:
cuando aparece una nueva versión de la aplicación que se utiliza hay que buscar
crack, números de serie por Internet, entrar en sitios Web no seguros, etc. Es
probable igual mente que no nos sintamos seguros al obtener de Internet
aplicaciones de esta forma por el riesgo de virus, por la inseguridad de
obtener programas incompletos... Por último, otro inconveniente de la
piratería, debido a que casi todos los equipos hoy en día están conectados a
Internet, es que puede que la copia fraudulenta de un programa se comunique a
través de la Red (hay que recordar que a veces un cortafuegos que tengamos en
nuestro equipo nos indica que tal o cual programa quiere acceder a Internet
cuando en principio no es necesario que lo haga) sin que sepamos a ciencia
cierta para qué. Todos estos inconvenientes no existen con GIMP, ya que
accedemos a su Web y descargamos la última versión sin ningún problema. Incluso
si estamos en sistemas operativos GNU/Linux el propio sistema se encarga de
descargar de los repositorios la última versión e instalar la automáticamente
en nuestro equipo. Otro inconveniente que salva GIMP es que existe versión para
diversos sistemas operativos, por lo que si tenemos que cambiar de equipo (por
diversas cuestiones: trabajo, viaje...) es casi seguro que podamos utilizar
este mismo programa en el sistema operativo que tenga instalado el equipo que utilicemos
(ya que existe versión de GIMP para GNU/Linux, Mac y Windows). También existe
la posibilidad de llevar instalado GIMP en su versión portable en una memoria
USB, por lo que podremos hacer uso de él en cualquier equipo sin necesidad de
instalarlo. Por último (y no por ello menos importante) se trata de una
aplicación con licencia GPL
Es:el programa de manipulación de imágenes del proyecto GNU: ver
Anexo 1) es una aplicación que viene a colmar nuestras necesidades con respecto
a la manipulación de imágenes. En principio el usuario que requiere de este
tipo de aplicaciones utiliza pequeños programas que vienen con el sistema operativo
(como Paint en Windows o paint en GNU/Linux: ver Anexo 1), aplicaciones que en
algunos casos vienen con dispositivos como escáneres o cámaras fotográficas, otros
que se pueden descargar de Internet de forma gratuita, etc. Este tipo de
programas tienen limitaciones en cuanto necesitamos “hacer algo más”. Y para
cubrir estas necesidades a veces, aunque no sea “adecuado” mencionarlo, hay
usuarios que hacen uso de copias fraudulentas de aplicaciones “profesionales”,
sobre todo por el precio elevado de las mismas para un uso personal y
doméstico. Pero el “pirateo” (aparte de la ilegalidad que supone) presenta inconvenientes:
cuando aparece una nueva versión de la aplicación que se utiliza hay que buscar
crack, números de serie por Internet, entrar en sitios Web no seguros, etc. Es
probable igual mente que no nos sintamos seguros al obtener de Internet
aplicaciones de esta forma por el riesgo de virus, por la inseguridad de
obtener programas incompletos... Por último, otro inconveniente de la
piratería, debido a que casi todos los equipos hoy en día están conectados a
Internet, es que puede que la copia fraudulenta de un programa se comunique a
través de la Red (hay que recordar que a veces un cortafuegos que tengamos en
nuestro equipo nos indica que tal o cual programa quiere acceder a Internet
cuando en principio no es necesario que lo haga) sin que sepamos a ciencia
cierta para qué. Todos estos inconvenientes no existen con GIMP, ya que
accedemos a su Web y descargamos la última versión sin ningún problema. Incluso
si estamos en sistemas operativos GNU/Linux el propio sistema se encarga de
descargar de los repositorios la última versión e instalar la automáticamente
en nuestro equipo. Otro inconveniente que salva GIMP es que existe versión para
diversos sistemas operativos, por lo que si tenemos que cambiar de equipo (por
diversas cuestiones: trabajo, viaje...) es casi seguro que podamos utilizar
este mismo programa en el sistema operativo que tenga instalado el equipo que utilicemos
(ya que existe versión de GIMP para GNU/Linux, Mac y Windows). También existe
la posibilidad de llevar instalado GIMP en su versión portable en una memoria
USB, por lo que podremos hacer uso de él en cualquier equipo sin necesidad de
instalarlo. Por último (y no por ello menos importante) se trata de una
aplicación con licencia GPL