PARTES DE UNA PLACA BASE
El zócalo de CPU (del inglés socket)
Es un receptáculo que recibe el micro-procesador y lo conecta con el resto de componentes a través de la placa base.

Es un receptáculo que recibe el micro-procesador y lo conecta con el resto de componentes a través de la placa base.

Ranura AGP:
Las ranuras AGP se utilizan especialmente para
tarjetas gráficas AGP. Pero empiezan a ser reemplazadas por las ranuras PCI
Express.


Ranura CNR:
Es una ranura de expansión en la placa madre para
dispositivos de comunicaciones como módems, tarjetas Lan o USB, al igual que la
ranura AMR también es utilizado para dispositivos de audio.


El chipset:
Serie de circuitos
electrónicos, que gestionan las transferencias de datos entre los diferentes
componentes de la computadora (procesador, memoria, Se divide en dos secciones,
el puente norte y puente sur un reloj: regula la velocidad de ejecución del
microprocesador.

Conectores ATX de
alimentación:
Tipo de conector a la fuente de alimentación, el cual
es de 24 (20+4) contactos que permiten una única forma de conexión y evitan
errores como con las fuentes AT y otro conector adicional llamado P4, de 4
contactos. También poseen un sistema de desconexión por software.


Puerto USB:
Consiste en una conexión de cuatro pines (aunque suelen ir por pares)sirve para conectar dispositivos de expansión por USB a la placa base, tales como placas adicionales de USB, lectores de tarjetas, puertos USB frontales, etc.
Consiste en una conexión de cuatro pines (aunque suelen ir por pares)sirve para conectar dispositivos de expansión por USB a la placa base, tales como placas adicionales de USB, lectores de tarjetas, puertos USB frontales, etc.

Pila:
Componente
encargado de suministrar energía a la memoria que guarda los datos de la
configuración del Setup. Cuando la placa base se desconecta de la fuente de
poder se encarga de suministrar energía para mantener la fecha y hora del
sistema.

Cache:
Conectores IDE:
Aquí
se conecta el cable plano que establece la conexión con los discos duros y
unidades lectoras de CD/CD-RW.
Las tarjetas madre modernas incluyen una
placa de sonido con todas sus conexiones.
Incorporan un icono para distinguir su uso.
TECNOLOGIAS DE LA MAINBOARD:
Los motherboards fueron evolucionando a lo largo de su historia por dos motivos: el formato y distribución de sus componentes y por la cantidad y variedad de funciones agregadas.
Estándar BTX
En las primeras PCs no existía un formato estandarizado,
no fue hasta unos años después, con la llegada del formato XT que se definió
por primera vez las dimensiones y ubicación de las partes que conformaban la
placa madre. Luego vino el AT con bastantes cambios importantes, pero no fue
hasta el ATX, que aparece en el año 1996, cuando se diseñó un estándar teniendo
muy en cuenta la circulación del aire.
Serial ATA II
En la actualidad, los fabricantes de placas madre van
disminuyendo la cantidad de puertos IDE (P-ATA) y van dándole cada vez más
lugar a los Serial-ATA y Serial-ATA II.
RAID: Performance o seguridad
Últimamente en la mayoría de las
placas base podemos ver dos o cuatro conectores S-ATA dedicados especialmente
al soporte de RAID (Redundant Array of Independent Disks o conjunto redundante
de discos independientes).
Este sistema permite conectar varios discos en simultáneo para logar mayor rendimiento, mayor seguridad o ¡ambas! Estos métodos se categorizan por números o niveles, siendo los más utilizados RAID 0, RAID 1, RAID 2 y RAID 3.
Este sistema permite conectar varios discos en simultáneo para logar mayor rendimiento, mayor seguridad o ¡ambas! Estos métodos se categorizan por números o niveles, siendo los más utilizados RAID 0, RAID 1, RAID 2 y RAID 3.
RAID
0:
Ofrece mayor rendimiento, ya que se utilizan dos discos, pero en
Windows éstos suman su capacidad para conformar una sola unidad y cada archivo
es almacenado en fragmentos que se reparten entre los dos discos.
RAID
1:
Este nivel utiliza dos discos donde almacena una copia de cada
archivo en ambos discos y se lo conoce como “espejado”. Es más seguro, ya que
genera un backup en tiempo real en el otro disco y ante una pérdida de
información no necesita reconstruir datos, ya que el segundo disco contiene la
misma estructura de archivos que el principal.
RAID 2-3:

En este método se congregan más discos para formar un conjunto, y por lo tanto obtener tolerancia a fallas múltiples. Se utiliza corrección de errores ECC para RAID 2 y paridad para RAID 3. Suele utilizarse en servidores web, de correo y de archivos.

En este método se congregan más discos para formar un conjunto, y por lo tanto obtener tolerancia a fallas múltiples. Se utiliza corrección de errores ECC para RAID 2 y paridad para RAID 3. Suele utilizarse en servidores web, de correo y de archivos.
PCI Express 1.0 y
2.0
Antes conocido como 3GIO y apoyado
por Intel, nació en 2004 y fue pensado para reemplazar definitivamente al PCI y
al AGP, el PCI-Express es un bus local que utiliza una señal serie punto a
punto, que logra altas tasas de transferencia al enviar y recibir información.
Por ahora está presente en los motherboards de alta gama o en las versiones
“Deluxe”, pero de a poco se va afianzando cada vez más, hasta que en unos dos o
tres años reemplace por completo al PCI.


E-SATA
Estandarizado a mediados de 2004, pasó mucho tiempo hasta que
los fabricantes de hardware incluyeran el estándar e-SATA (o external
Serial-ATA) en sus productos. No se trata de una interfaz de conexión de discos
más, se trata de la primera interfaz exclusiva para discos duros en versión
externa. Cada vez más motherboards incorporan entre sus puertos, uno o más de
este tipo.
Con respecto a las características técnicas, el e-SATA es muy similar al Serial-ATA interno. Sólo varían los valores de voltaje para los canales de envío y recepción de datos y el formato de los conectores externos.
Con respecto a las características técnicas, el e-SATA es muy similar al Serial-ATA interno. Sólo varían los valores de voltaje para los canales de envío y recepción de datos y el formato de los conectores externos.
formatear una computadora
Si bien el proceso no es complejo, muchas veces hay algunas opciones o partes que nos pueden complicar un poco, especialmente cuando tratamos con algún Sistema Operativo que no es nuestra especialidad. De todas formas, ¡a no temer! que hoy les traemos una completa guía paso a paso y mejorada, en la que cubrimos el proceso completo de formateo e instalación de Windows, Linux y OS X.
El detalle, como siempre, después del salto.
¿Qué Necesito?
- Computador.
- CD o archivo de instalación (usualmente un ISO) del Sistema Operativo de tu preferencia. (de los que probaremos acá, puedes descargar Ubuntu en Este Enlace).
¿Cómo Lo Hago?
Importante: Antes de formatear el computador debemos asegurarnos de que hemos respaldado todos nuestros archivos importantes, ya sea en un pendrive, disco externo, DVD o algún servicio online de respaldo de archivos.
Opcional: Si vamos a usar un CD o DVD de instalación, es bueno revisar que en la configuración de la BIOS esté habilitada la opción de arranque por la unidad de CD o DVD y así lea el disco de instalación. Para esto, podemos apoyarnos en el tutorial que hicimos hace un tiempo sobre “como configurar la BIOS”.
1.- Introducimos el CD en la unidad, o conectamos el dispositivo USB (en caso de que tengamos unUSB de instalación) y reiniciamos el computador.
La instalación de sistemas operativos actuales ahora es muy sencilla, sólo hay que seguir las instrucciones del instalador, de igual manera en este tutorial te vamos a mostrar el paso a paso.
Para Instalar Windows 7
(otras versiones de Windows el proceso es bastante similar, así que podemos tomar este como base)
1.- Al reiniciar el computador, veremos esta pantalla negra de carga de archivos, y luego automáticamente cambiará a la pantalla azul de instalación en donde seleccionamos el Idioma, Formato de hora y moneda, y presionamos el botón de Instalar Ahora.
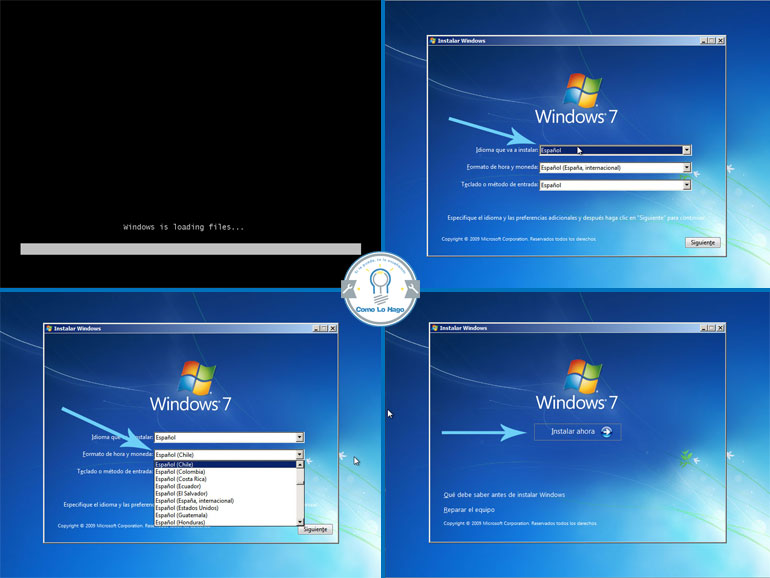
2.- Para continuar, debemos Aceptar los términos de la licencia, y seleccionar el tipo de instalación. En este paso, seleccionaremos la instalación Personalizada (Avanzada), y seleccionaremos el disco donde queremos que se instale el sistema operativo. En este último paso, si tenemos espacio ocupado, abajo nos aparecerá la opción Formatear, la cual va eliminar todos los archivos presentes en el disco, por lo que debemos seleccionarla y esperar unos instantes a que elimine todo. Luego, presionamos Siguiente.
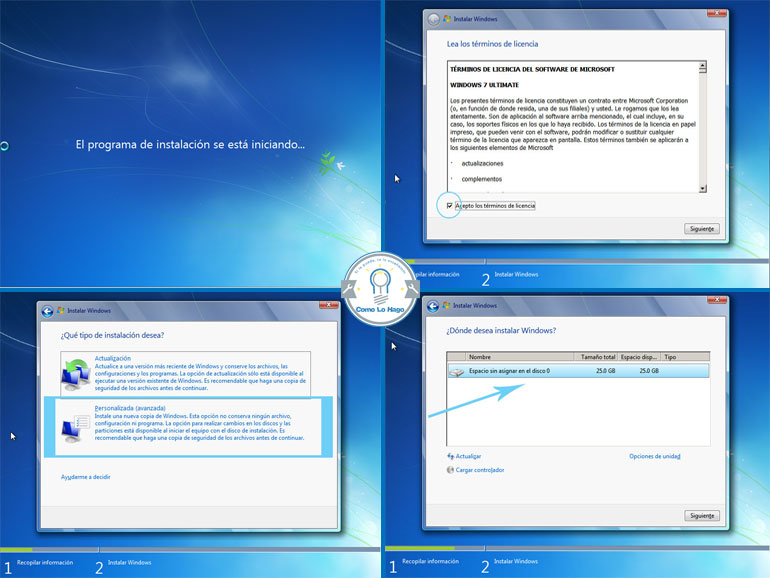
3- Ahora se empezará a instalar Windows. Aquí solo tenemos que dejar que el programa haga lo suyo.
Cuando se reinicie el computador, aparecerá una pantalla negra que dice “Presione cualquier tecla para iniciar desde el CD o el DVD” pero no debemos presionar nada, ya que de lo contrario se reiniciará el proceso de instalación.
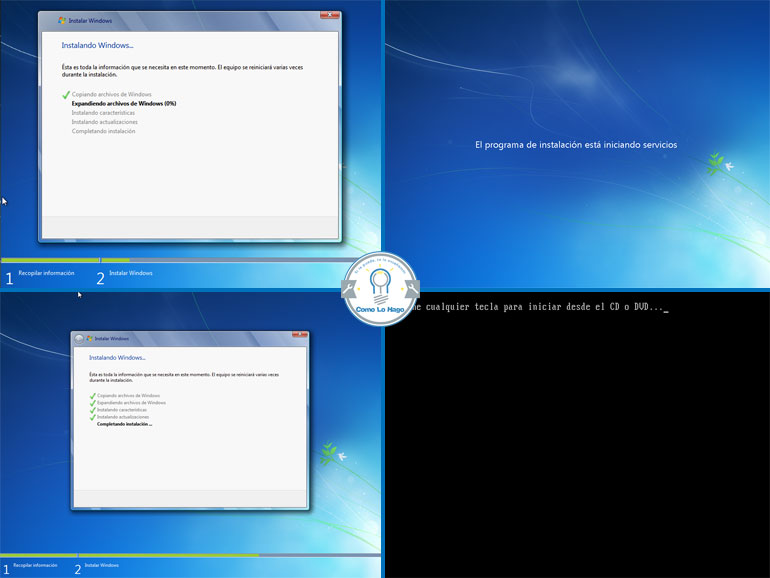

4.- A lo largo de la instalación hay que ir configurando algunos detalles del Sistema Operativo. Lo primero que nos preguntará Windows es el nombre de usuario, lo completamos y presionamos Siguiente y luego nos pedirá establecer una contraseña para la cuenta, la cual no es obligatorio hacer en ese momento.
Ingresamos la clave del producto, presionamos siguiente y seleccionamos una opción para las actualizaciones (instalar actualizaciones importantes y recomendadas, solo importantes o bien no configurar ahora).
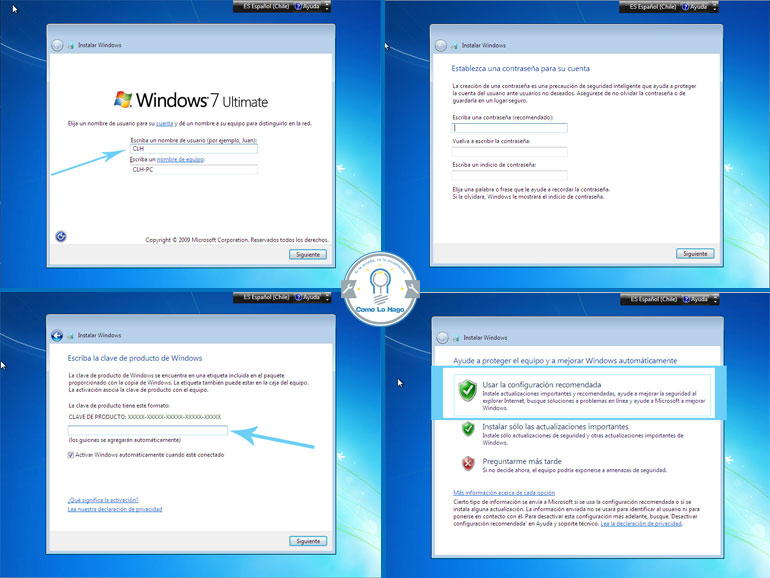
5.- Ahora vamos a configurar la hora y la fecha, por lo que partimos por seleccionar la zona horaria de nuestro país y la fecha.
Luego, la ubicación actual del equipo (Si estás en tu casa, es recomendable seleccionar Red Doméstica ya que conoces a los otros equipos conectados a la red, de lo contrario puedes seleccionar alguna de las otras dos opciones).
Finalmente esperamos que el sistema finalice la configuración y se inicie el espacio de trabajo.
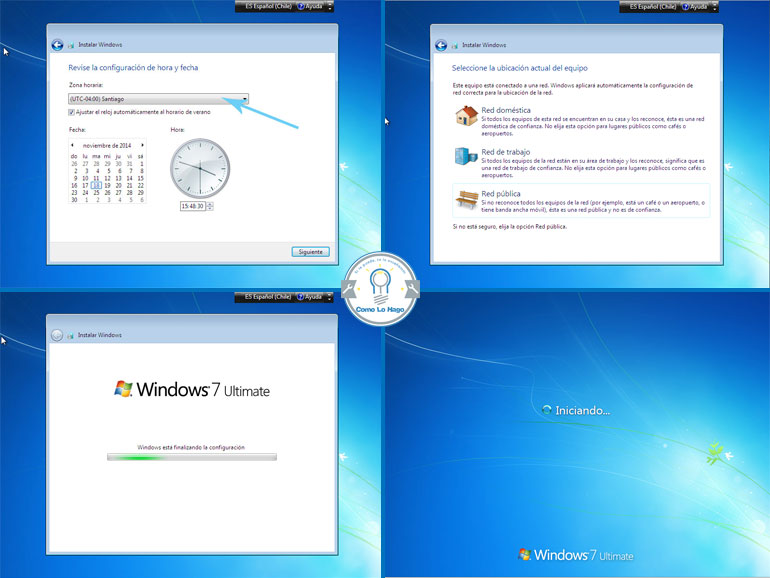

- .Microsoft Office 2010
Instalar Microsoft Office 2010 sin usar el DVD de instalación o en un equipo sin unidad de DVD, netbook por ejemplo, debes descargar el archivo de instalación desde el sitio de Microsoft mediante los pasos que se enumeran a continuación:
Nota: si tienes el DVD de instalación de Office 2010 y tienes acceso a otro equipo con una unidad de DVD, consulta el artículo Instalar Office 2010 con una unidad externa.
Nota: si tienes el DVD de instalación de Office 2010 y tienes acceso a otro equipo con una unidad de DVD, consulta el artículo Instalar Office 2010 con una unidad externa.
- Visita el sitio http://office.microsoft.com/es-es/buy/redir/XT101865042.aspx.
- Escribe los datos de la Clave de producto y selecciona el idioma. Ahora escribe el código de seguridad que aparece, haz clic en el botón Enviar y aguarda mientras se valida la clave de producto.
Nota: la versión del producto que aparecerá para descargar dependerá de la información de la clave introducida.
- Confirma la versión del producto validada y el idioma para realizar la descarga, luego haz clic en el botónContinuar.

- Escribe tu correo electrónico y contraseña registrados en Cuenta Microsoft y haz clic en el botón Iniciar sesión.
Nota: si ya tienes un correo electrónico y una contraseña de Hotmail o de Messenger, simplemente escríbelos. Si no tienes un Microsoft ID, haz clic en el botón Crear su cuenta. Al crear una nueva cuenta, puedes asociar un correo electrónico que ya tengas de cualquier otro proveedor o crear un nuevo correo electrónico.
- Confirma la versión del producto validada y haz clic en el botónDescargar ahora.

- En el mensaje de aviso de descarga, haz clic en el botón Ejecutar.
Consejo: guarda el archivo en el equipo y posteriormente grábalo en un CD; de esta manera, si en un futuro necesitas reinstalar Microsoft Office, podrás utilizar el mismo archivo en lugar de hacer nuevamente la descarga.
- Aguarda a que finalice la descarga.
Nota: el tiempo de descarga puede variar según la velocidad de conexión de tu proveedor de Internet.
- Si aparece un mensaje en el que se te solicita permiso para continuar, haz clic en Sí y espera mientras se inicia la instalación.

- Ahora escribe la clave de Microsoft Office 2010, aguarda algunos instantes mientras se verifica y haz clic en el botón Continuar.
Nota: la versión de Office 2010 activada depende de la clave de producto introducida.
- Lee atentamente los Términos de la licencia, marca la opción Acepto los términos del contrato y haz clic en el botón Continuar.

- Finalmente, haz clic en el botón Instalar ahora para iniciar la instalación.
IMPORTANTE: ten en cuenta que, según la versión del producto que instales, algunas aplicaciones de Microsoft Office 2010 Professional se instalarán como de prueba durante 30 días. Una vez transcurrido ese período, si deseas continuar utilizándolas, deberás adquirir una versión actualizada. Puedes optar por no instalar esa versión de prueba. Para ello, deshabilita la opción Este producto incluye una versión de evaluación gratuita de Microsoft Office Professional 2010. Compara las versiones para determinar qué aplicaciones tiene cada paquete.
Nota: si lo deseas, puedes instalar solo una o más aplicaciones, o bien, cambiar la carpeta de instalación predeterminada al hacer clic en la opción Personalizar.
- Aguarda unos momentos mientras finaliza la instalación. El tiempo de instalación puede variar según el equipo.

- La instalación habrá finalizado cuando aparezca la pantalla a continuación. Haz clic en el botón Cerrar.

- ¡Felicitaciones! Ahora ya podrás obtener acceso a los programas de Microsoft Office 2010. Para ello, haz clic enInicio
, Todos los programas y selecciona la carpeta Microsoft Office.

Utilitario
Que busca demasiado la utilidad, anteponiéndola a todo lo demás;
Los programas utilitarios realizan varias actividades dependiendo el propósito de su diseño, es una herramienta que realiza:
* Tareas de mantenimiento (desfragmentacion de datos, mejora del rendimiento del ordenador, revisión del sistema de archivos)
* Soporte para la construcción y ejecución de programas (aceleracion de programas, compatibilidad de software y hardware, respaldo, estabilidad de ejecución, cifrado, descifrado de archivos,)
* Las tareas en general (antivirus, recuperación de datos, búsqueda virtual en disco, manejo de imágenes reproducción edición multimedia, editores de texto, compresión de archivos, etc.)
En donde se incluyen las bibliotecas de sistema, middleware, herramientas de desarrollo, etc.
Los programas utilitarios realizan varias actividades dependiendo el propósito de su diseño, es una herramienta que realiza:
* Tareas de mantenimiento (desfragmentacion de datos, mejora del rendimiento del ordenador, revisión del sistema de archivos)
* Soporte para la construcción y ejecución de programas (aceleracion de programas, compatibilidad de software y hardware, respaldo, estabilidad de ejecución, cifrado, descifrado de archivos,)
* Las tareas en general (antivirus, recuperación de datos, búsqueda virtual en disco, manejo de imágenes reproducción edición multimedia, editores de texto, compresión de archivos, etc.)
En donde se incluyen las bibliotecas de sistema, middleware, herramientas de desarrollo, etc.
Instalar un programa o un utilitario
Puede hacer muchas cosas con los programas y características incluidos en Windows, pero probablemente deseará instalar otros programas.
La forma de agregar un programa depende de la ubicación de sus archivos de instalación. Generalmente, los programas se instalan desde un CD o DVD, desde Internet.











